loading...
Tapi seberapa seringkah Anda melakukan backup data komputer Anda? Bukan lagi rahasia jika cepat atau lambat Anda perlu mem-backup data di komputer. Anda pun sangat disarankan untuk melakukan backup data komputer sebelum instal ulang.
Cara backup data komputer Windows sebenarnya sangat mudah. Pada artikel ini, Gelas Komputer akan menjelaskan bagaimana cara mem-backup data komputer berbasis Windows XP dan Windows 7.
Cara Backup Data Komputer Windows XP, 7 (Praktis Tanpa Ribet)
Apa fungsi Windows Backup & Restore?
Program ini menyediakan backup untuk semua file Anda termasuk mem-backup sistem setting dan file program. Secara otomatis, program backup ini bekerja setiap minggu, tetapi Anda bisa mengatur waktu kerjanya atau bahkan mematikannya.
Pada saat hal buruk terjadi, Anda dapat menggunakan program backup ini untuk mengembalikan semua file Anda bahkan setelah install ulang dengan Windows yang baru.
Pada saat hal buruk terjadi, Anda dapat menggunakan program backup ini untuk mengembalikan semua file Anda bahkan setelah install ulang dengan Windows yang baru.
Apa yang Anda butuhkan?
Anda perlu media backup. Idealnya, Anda perlu harddisk eksternal atau drive online, tetapi bisa juga Anda menggunakan harddisk internal atau partisi dalam komputer Anda. Apapun media backup yang Anda pilih, pastikan media tersebut memiliki kapasitas yang cukup untuk menyimpan data Anda.
Cara Backup Data Komputer Windows XP
Windows XP mempunyai fasilitas backup bawaan yang dapat diakses melalui menu Start >>> All Programs >>> Accessories >>> System Tools >>> Backup
1.Jika muncul menu ini, klik Next.
2.Pilih “Back up files and settings” lalu klik Next.
3.Tidak semua data perlu di-backup karena itu jangan buat-buang tempat untuk data yang tidak perlukan. Pilih “Let me choose what to back up“ untuk memilih data mana yang Anda rasa perlu anda backup lalu klik Next.
4.Setelah itu, pilih data mana yang akan Anda simpan..
5.Pada "Choose a place to save your backup", Anda bisa memilih untuk mengunakan media CD atau DVD dengan memilih direktori DVD Writer (DVD RW) Anda (biasanya direktori E: atau F: atau tergantung seberapa banyak direktori harddisk Anda).
Jika perlu, ganti nama untuk file backup Anda pada kolom “Type a name for this backup”. Klik Next.
Jika perlu, ganti nama untuk file backup Anda pada kolom “Type a name for this backup”. Klik Next.
6.Setelahnya Anda hanya perlu menunggu sampai proses backup selesai.
Backup Data Komputer Windows 7
Sama seperti Windows XP, Windows 7 memiliki backup tool-nya sendiri yang dikenal dengan “Backup & Restore Feature”. Pada Windows 7, klik Start lalu ketikkan "Backup" lalu pilih "Backup and Restore". Klik Enter
1.Pilih "Set up backup" lalu tunggu sebentar.
2.Setelahnya Anda diminta untuk memilih direktori atau tempat penyimpanan hasil backup Anda. Jika Anda tidak menemukan tempat yang Anda inginkan, coba klik tombol Refresh.
3.Setelah menentukan tempat penyimpanan klik Next.
4.Selanjutnya akan muncul menu dengan pilihan "Let Windows choose" or "Let me choose".
5.Pada pilihan "Let Windows choose", Windows akan mem-backup semua data yang tersimpan di libraries, desktop, folder bawaan Windows 7. Sedangkan pada pilihan "Let me choose", Anda dapat memilih sendiri data mana yang ingin Anda backup.
6.Jika memilih "Let me choose", pada layar selanjutnya Anda harus memilih direktori dan data mana yang ingin di-backup. Setelah selesai, klik Next.
7.Pada tahapan terakhir, Anda dapat memilih jadwal backup Anda berikutnya dengan memilih "Change schedule".
8.Setelah persiapan selesai, klik "Save settings and run backup" maka proses backup akan berlangsung.
9.Selama proses berlangsung, Anda dapat menghentikan proses dengan memilih "View Details" lalu "Stop Backup" dan Anda harus menunggu hingga jadwal backup selanjutnya atau jika ingin manual, silahkan klik "Back up now".
Cara Backup Data Komputer Lainnya
Terkadang seseorang tidak tahu apakah sistem operasi yang digunakannya memiliki fitur backup atau tidak. Selain cara di atas, terdapat csolusi lain yang dapat Anda gunakan sebagai cara backup data komputer Anda.
Cara ini dapat digunakan untuk semua data data pada komputer dengan operating system apa pun dan Anda bisa mengganti isinya kapan saja.
Cara ini dapat digunakan untuk semua data data pada komputer dengan operating system apa pun dan Anda bisa mengganti isinya kapan saja.
Selain fitur bawaan sistem operasi, proses backup data bisa dilakukan dengan setidaknya 3 cara ini.
Cara I: Hardisk Eksternal
Eksternal harddisk merupakan harddisk yang sama seperti harddisk internal di komputer Anda, di mana Anda dapat menyimpan file apapun. Sebagian besar harddisk eksternal berukuran relatif kecil dan portable, sehingga dapat dengan mudah dibawa dan disimpan di mana pun
Harddisk eksternal dapat dikoneksikan ke komputer melalui port USB sebagai storage ekstra. Setelah terpasang, yang membutuhkan sedikit proses setelah menancapkannya, Anda dapat mengkopi file yang Anda inginkan dari harddisk internal komputer ke harddisk eksternal.
Setelah Anda mengkopi file-file tersebut akan aman dan terlindungi kalau-kalau komputer Anda hilang atau rusak.
Setelah Anda mengkopi file-file tersebut akan aman dan terlindungi kalau-kalau komputer Anda hilang atau rusak.
Kekurangan terbesar
Harddisk bisa rusak setiap saat karena berbagai alasan. Suatu saat harddisk Anda bisa saja tidak bekerja ketika dikoneksikan pada komputer, yang artinya Anda tidak dapat mengakses file yang tersimpan.
Memang jarang, untuk sebuah harddisk eksternal tiba-tiba rusak, tetapi hal ini bisa saja terjadi setelah beberapa tahun pemakaian, sehingga Anda perlu selalu ingat bahwa harddisk eksternal tersebut bisa saja tiba-tiba rusak.
Memang jarang, untuk sebuah harddisk eksternal tiba-tiba rusak, tetapi hal ini bisa saja terjadi setelah beberapa tahun pemakaian, sehingga Anda perlu selalu ingat bahwa harddisk eksternal tersebut bisa saja tiba-tiba rusak.
Cara II: Flashdisk
Flashdisk (terkadang juga disebut thumbdrive atau jump drive) berukuran kecil, sangat praktis, seringkali tidak lebih besar dari ibu jari. Perangkat ini tersedia dalam berbagi desain, mulai dari berbentuk stik simpel sampai berbentuk berbagai macam karakter lucu dan sebagian besar dapat dijadikan gantungan kunci atau hiasan.
Cara ini sangat mirip dengan cara pertama, hanya saja menggunakan flash memory (chip memory yang dapat dihapus dan diformat ulang).
Cara ini sangat mirip dengan cara pertama, hanya saja menggunakan flash memory (chip memory yang dapat dihapus dan diformat ulang).
Anda hanya perlu menancapkan flashdisk ke USB port di komputer Anda dan setelah terkoneksi, Anda dapat mengkopi atau memindahkan data ke dalamnya. Setelah di-disconnect, file-file tersebut akan tersimpan dalam flashdisk sampai Anda menghapusnya.
Kelemahan terbesar
Flashdisk dapat rusak seiring berjalannya waktu, rusak atau menjadi corrupted, yang membuat flashdisk tidak dapat digunakan lagi. Anda tidak dapat mengakses file-file jika sesuatu terjadi pada flashdisk tersebut. Flashdisk baru memang tidak memiliki resiko rusak yang besar, namun tetap bisa saja.
Cara III: Cloud storage
Cloud storage merupakan suatu sistem di mana Anda dapat memindahkan semua data dari komputer ke data center di server yang jauh dari rumah atau tempat kerja Anda.
Perusahaan cloud storage menawarkan kapasitas yang bervariasi di mana Anda dapat menyewa tempat untuk menyimpan file Anda.
Perusahaan cloud storage menawarkan kapasitas yang bervariasi di mana Anda dapat menyewa tempat untuk menyimpan file Anda.
Anda perlu membuat akun pada cloud storage service, lalu Anda dapat mulai meng-upload file-file Anda dengan aplikasi dekstop secara online.
Dengan koneksi internet, Anda dapat melihat, mengubah, dan menghapus setiap data yang tersimpan dalam akun cloud storage setiap saat, dari komputer atau gadget mana pun dan kapan pun
Dengan koneksi internet, Anda dapat melihat, mengubah, dan menghapus setiap data yang tersimpan dalam akun cloud storage setiap saat, dari komputer atau gadget mana pun dan kapan pun
Kelemahan terbesar
Walaupun cloud storage merupakan pilihan backup yang bagus, ada beberapa kelemahan yang harus Anda tahu. Layanan cloud storage bisa saja di-hack, pada tahun 2014 layanan iCloud Apple dibobol dan beberapa foto selebriti tersebar.
Resiko lain adalah ketika perusahaan cloud storage bangkrut atau layanan operasinya terganggu, hal ini pernah terjadi pada layanan cloud storage Firedrive.
Jika hal ini terjadi, Anda tidak akan dapat mengakses file-file yang tersimpan dalam akun Anda.
Jika hal ini terjadi, Anda tidak akan dapat mengakses file-file yang tersimpan dalam akun Anda.
Kelemahan lain termasuk Anda akan membutuhkan waktu agak lama untuk meng-upload data dan file tersebut ke cloud folder, proses ini akan memakan kuota internet Anda dan membuat akses internet menjadi lambat.
Selain itu, tanpa koneksi internet, Anda tidak dapat mengakses file yang tersimpan di akun Anda.
Selain itu, tanpa koneksi internet, Anda tidak dapat mengakses file yang tersimpan di akun Anda.
Kesimpulan
Mem-backup file dan foto tidaklah sulit, tetapi ada beberapa cara berbeda untuk melakukannya yang terkadang cukup membingungkan. Jangan lupa untuk backup data komputer Anda. Semoga artikel ini bisa bermanfaat.




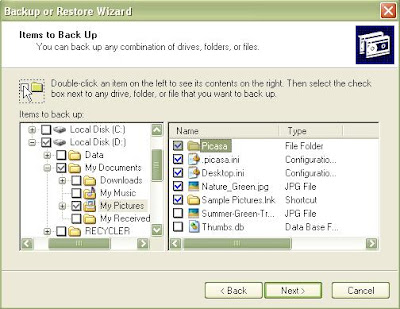














Comments
Post a Comment